
こんにちは。たぐちです
みなさんSteamなどでPCゲームを遊ぶとき、PS4やNintendo Switchのコントローラーを使いたいと思った経験はないでしょうか?
実はどちらもBluetoothを使って接続することが可能なんです。PCだけじゃなくてAndroidにも接続可能。
そこで今回はニンテンドースイッチの「Joy-Con」や「Proコントローラー」をPCで接続して使う設定方法を解説してみたいと思います。
手順は簡単ですので、それではどうぞ。
Steamでゲームを遊ぶまでの接続手順
PCゲームといえばSteamで遊んでいる方が多いと思います。
そこで今回はSteamでゲームを遊べるようになるまでを手順を解説していきます。
簡単な手順は以下の通り。
- コントローラーをペアリングしてPCに接続
- 「JoyToKey」を使ってコントローラーの設定をする
- Steam上でコントローラーの設定をする
※Steamでは2018年からJoyToKeyなしでProコンを設定できるようになりました。
Androidもあるので解説します。
PCとコントローラーを接続する
まずJoy-ConもしくはProコントローラーをPCと接続しましょう。
PCとはBluetoothで接続するため、PC側にBluetoothを受信できる環境がなければ接続できません。
ノートパソコンならBluetoothを利用できるものが多いですが、デスクトップだと使えるものが少ないと思うので事前に「Bluetoothレシーバー」を購入しておきましょう。
ちなみに私もメインのデスクトップはBluetooth機能がないので、ノートPCで接続しました。メインPCでも使えるように後日、レシーバーを購入してレビューしたいと思っています。
コントローラーの登録
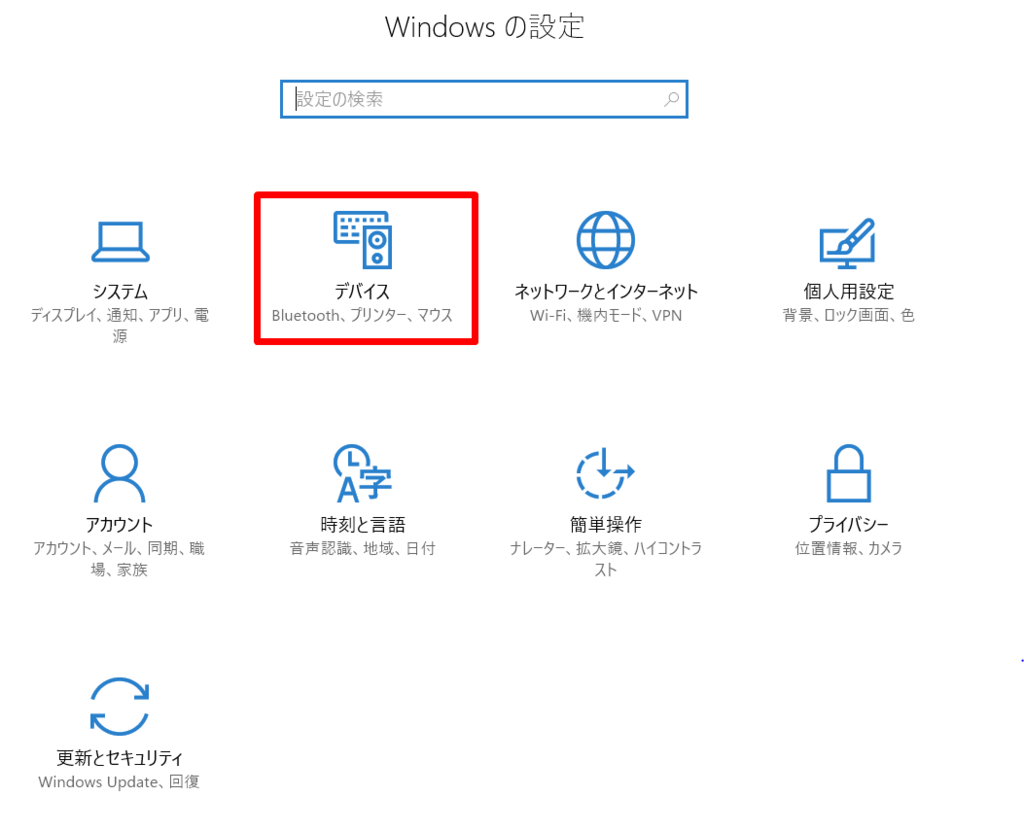
- Windowsの設定画面からデバイスマネージャーに入る
画面左下のスタートメニューから歯車マークを押して「設定」画面へ入る
Windows10なら上記のような画面になるので、「デバイス」を押す
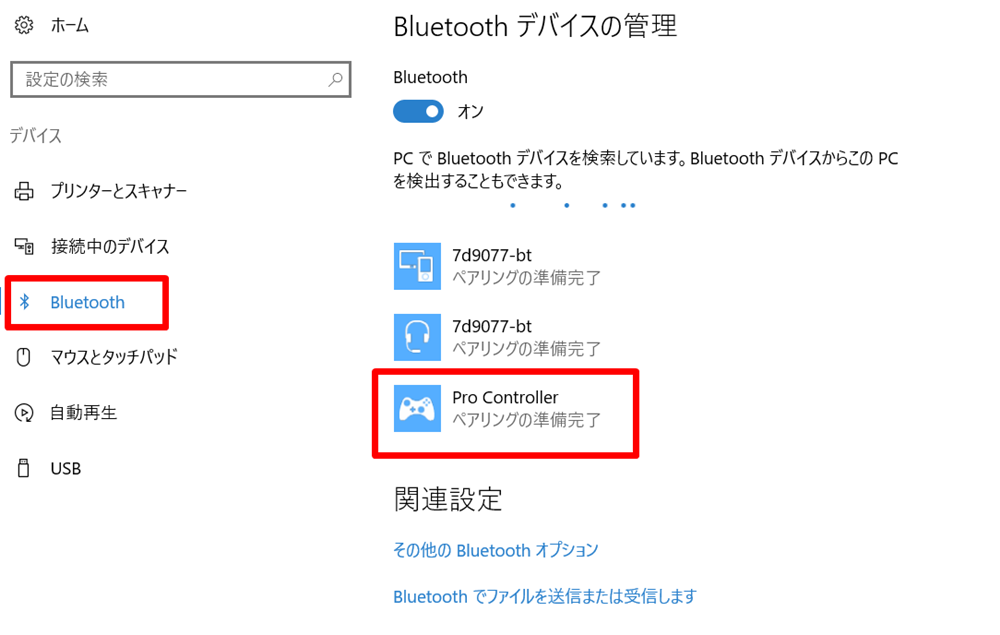
- Bluetoothデバイスの管理画面→コントローラーのペアリングボタン→PCのペアリング
デバイス画面に入ったら、左にある「Bluetooth」を押す。すると「Bluetoothデバイスの管理」に入る。
このときにJoy-ConもしくはProコントローラーの上部にある「ペアリングボタンを長押し」する。すると「ペアリングの準備完了」と出てくるので、そちらを押す。
そのあと画面に出てくる「ペアリング」を押せばペアリングが完了して、PCに登録完了。
※たまにパスワードを要求されますが、キャンセルをしましょう。
コントローラーのペアリングボタン
- Joy-ConはSLボタンとSRボタン間の小さな丸いボタンを長押し。
- Proコントローラーは上部のUSB端子横にある小さな丸いボタンを長押し。
JoyToKeyを使う
一部のゲームはそのままコントローラーで遊べるんですが、対応していないものは設定が必要です。そこで「JoyToKey」というマウスやキーボードの設定をゲームのコントローラーに反映させることが出来るソフトを使いましょう。
これでシヴィライゼーションなんかもコントローラーでプレイすることが可能となります。まあコントローラーでプレイするゲームではないですが。
JoyToKeyはシェアウェアソフトですが、無料で遊ぶことが出来るのでご安心を。
ダウンロードや詳しいことは公式サイトで。
▶JoyToKey 公式ホームページ - 最新版をダウンロード
割り当て設定をする

- JoyToKeyを立ち上げたら設定したいボタンを選んで「このボタン設定を編集」でボタン設定
ちなみに左下の新規作成でコントローラー別に設定を分けることが出来ます。
名前はJoy-Conならジョイコンとか好きな名前を付けておくとわかりやすいですよ。
左側のボタンという項目がコントローラーの項目です。右側の機能という項目がマウスやキーボードの設定です。

- ジョイスティック(ゲームコントローラ)とマウス・キーボード設定を合わせる
画面ならコントローラー側の「←」という動作ボタンを、キーボードの「Home(←)」で動くようにしました。
少し面倒ですが、この作業をすべてのボタンで設定しましょう。
出来たら「OK」で設定完了です。
詳しい設定方法はJoyToKeyの公式サイトに記載されているので、そちらを参考にしてください。
Steamと接続する
SteamでJoy-ConもしくはProコントローラーを使いたい場合は「Big Picture」が便利です。
ちなみにこのBig Pictureモードなら初期からPS4コントローラーが使える状態になっています。Joy-ConやProコントローラーもPCに接続した時点で自動で認識されて使うことが可能。
Steamでの簡単な設定手順は以下の通り。
- Steamを立ち上げる
- 画面右上にあるコントローラーアイコンで「Big Pictureモード」にする
- 設定画面でコントローラーの設定をする
- ゲームを立ち上げる

- Steamを立ち上げて「Big Picture」にする
Steamのソフトを立ち上げたら、画面右上にあるゲームコントローラーのアイコンを押します。するとBig Pictureモードになるのでそこで設定をしましょう。

- 歯車アイコンを押して設定画面へ
画面右上の歯車のマークを押して設定画面へ行きます。
ちなみにこの時点でコントローラーは自動的に接続されているので、ボタンを変更しない場合は設定する必要はとくにありません。
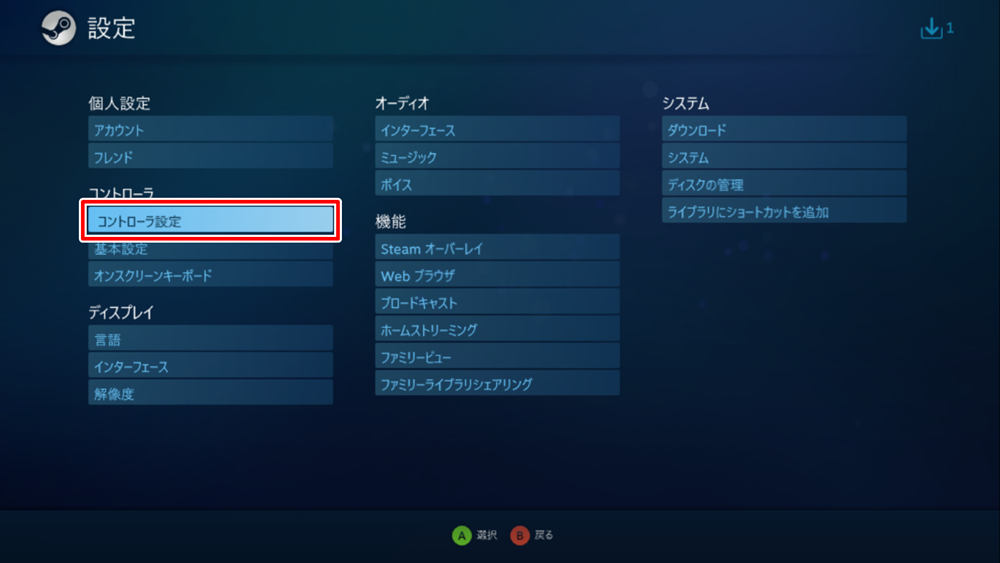
- コントローラの設定を押す
画面左側の中段に「コントローラ」という項目があるので、「コントローラ設定」を選ぶ
- 設定したいコントローラーを選択
設定したいコントローラーを選びます。いま接続されているコントローラーが表示されているので、そちらを選択しましょう。

- ボタンの設定をする
左側に緑に光ったボタンが出てくるので、それに従ってコントローラーのボタンを押していきましょう。

- ボタン設定を保存する
こんな感じで自分の好きな設定を出来ます。あとはYボタンを押して設定を保存するだけ。
海外では決定ボタンがBでキャンセルボタンがAだったりするので、その辺がややこしい人は変更してもいいかもしれません。(変えると余計ややこしかったりしますが)
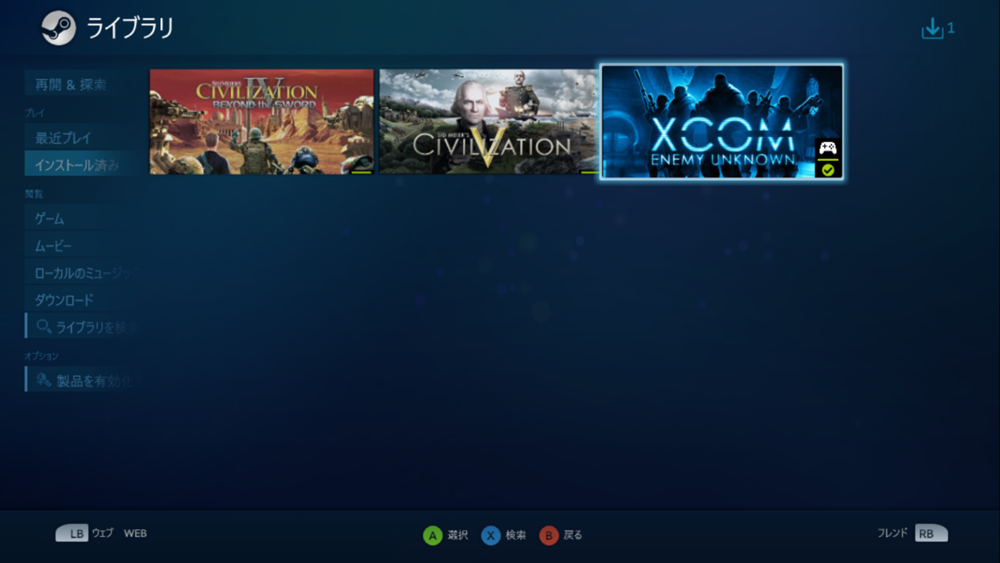
- 好きなゲームを選択
試しに「XCOM」と「Civ5」で遊んでみましたが、問題なく動きました。
ただXCOMはもともとXBOX360のコントローラーに対応しているので、設定なしで動くんですよね。
「Civ5」などのゲームパッドに対応していないソフトは「JoyToKey」で割り当てが必要となります。
まとめ
PCやSteamへの接続・設定はとても簡単なので、Joy-ConやProコントローラーを持っているならPCゲームでも使ってみて損はないと思います。
またこの方法だとPS4のコントローラーでも対応できるので、一度試してみてください。
まあ正直な話、XBOX360のコントローラーならBluetoothの受信機が付いているので、PCゲーム用に新しくProコンを買う必要はないかなと感じます。ただXBOXのコントローラーは電池式なので重いのと、電池切れが煩わしかったりしますね。
Joy-ConやProコンをNintendoSwitch用に持っているなら、是非PCゲームにも使ってみてください。

