
こんにちは。たぐちです
モンスターハンターワールド・アイスボーンも発売されて、PS4の内臓HDDのロード時間にイライラしている人も多いはず。
私もモンハンのロード時間が長くてイライラしていたので、思い切ってSSDに交換しましたので換装方法を説明します。
やり方はとても簡単なので、ロード時間に悩まされている人は交換しちゃいましょう。
SSDにしただけで、とても快適なゲームライフがおくれますよ。
ただし本体保証が受けられないことはないですが、内蔵HDDのデータ保証は自己責任となりますので念のため注意してください。
SSDに換装したらロード時間が半分以下に
結論から言っちゃうとロード時間は大幅に削減できます。
- タイトル画面から拠点:HDD約1分12秒、SSD約23秒
- 拠点からクエスト:HDD約34秒、SSD約16秒
- トレーニングエリアから拠点:HDD約1分07秒、SSD約31秒
だいたい3分の1から半分ぐらいにロード時間に短縮されています。
SSDは約23秒。
— たぐち (@taguchi6kun) October 6, 2019
50秒ほど短縮して3分の1程度になった
ちなみにSSDは1TB1万円ぐらいの安物の860QVOですhttps://t.co/HI1NLbaKad#PS4share #MHWIB pic.twitter.com/t1TES7ztUq
HDDではモンハンワールドを快適にできない
現状、HDDでのプレイはこんな感じでロードが凄く遅いです。
特にタイトル画面から拠点(集会所)へのロードは1分以上もかかっている。
動画にはないけどクエストを受注して準備できるまでのロードも長いです。
たかが数十秒ですが、周回するなら数分になるのでロード時間は重要。
内蔵HDDとSSDをモンハンワールドアイスボーンで比較その2。
— たぐち (@taguchi6kun) October 6, 2019
クエスト出発(拠点)からクエスト開始まで
HDDは約34秒 #PS4share #MHWIB pic.twitter.com/KbLojSWpK8
内蔵HDDとSSDをモンハンワールドアイスボーンで比較その3。
— たぐち (@taguchi6kun) October 6, 2019
トレーニングエリアから拠点まで
HDDは約1分07秒 #PS4share #MHWIB pic.twitter.com/IenCBJKmt2
CUH-1000系PS4をHDDからSSDに換装する手順
PS3とは違い、PS4の換装はとても簡単です。
- セーブデータなどのバックアップをする
- システムをUSBメモリに入れる
- PS4本体の蓋を開けてHDDを取り出す
- SSDに換装
- 蓋を閉じる
- USBメモリからシステムをインストールする
- セーブデータなどバックアップしたものを復元する
データの容量にもよりますが、バックアップから換装、復元まで2時間ほど。
換装だけなら10分で終わります。
準備するもの

- PS4
- SSD
- USBメモリ
- 精密ドライバー
- コントローラーとmicroUSBケーブル
- 必要に応じて外付けHDD(SSD)
私のPS4はCUH-1100でスリムタイプではない初期のものです。
SSDは500GBだと足りないので、サムスンの860QVO1TB、USBメモリは家にあったものを使ってます。サンディスクは安心。
ドライバーは普通の0や1のプラスだと大きいので精密ドライバーを用意してください。
100均一でも売ってます。
ゲームのデータも全部入れるという方は容量が大きいので外付けHDDも用意。
PS4におすすめのSSDはCrucial、Samsung、サンディスク、WD
- 今回使ったコスパ重視SSD:サムスン 860QVO
- 定番で安心、お値段そこそこ:Crucial MX500、SanDisk SSD Ultra 3D
- 耐久性と保証は間違いないが1TBは割高:サムスン 860EVO
- 値段と耐久性のバランスがいい:WD Blue
下位互換があると言われているPS5も2020年には発売されそうなので、私はSSDはサムスンのエントリーモデル860QVOの1TBを選択しました。EVOと比較すれば耐久性が劣りますが、3年保証なのでPS5までには余程のことがない限り大丈夫。
500GBで足りるなら860EVOがコスパがよく、1TBでもう少し良いものがほしいという方はCrucialのMX500やサンディスク、WDのBlueのものがおすすめです。
QLC NAND採用SSDで動作するのか不安という方もいますが、問題なく動いたのでご安心を。QLCに不安のある方は、安心感のあるTLCのSSDが選ぶといいでしょう。
おすすめしたSSDは860QVO以外はTLCを採用しています。
バックアップする
- USBメモリをFAT32かexFAT形式にフォーマット
- セーブデータやアプリデータをUSBメモリか外付けHDDに保存
- 公式からシステムソフトウェアをダウンロードしてUSBメモリに保存
PS4はNTFS形式は利用できないので、先にFAT32またはexFAT形式でフォーマットしてください。差すと「利用できない」とメッセージが表示されます。
セーブデータ、ソフトのバックアップ手順

「設定」を選択 。
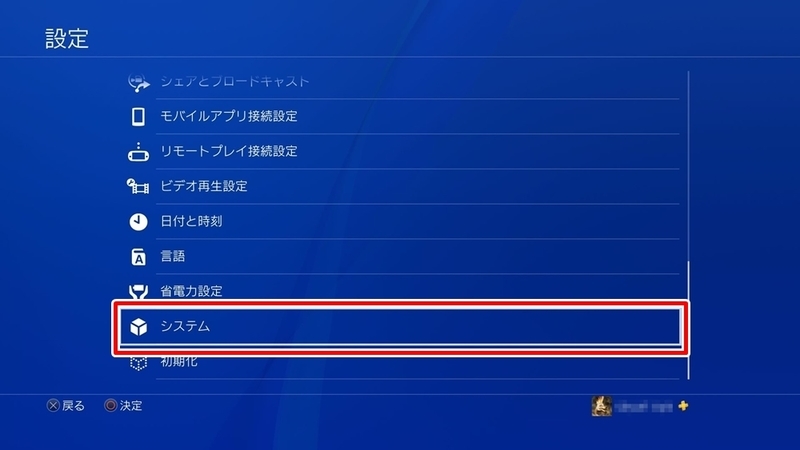
下部にある「システム」を選ぶ。
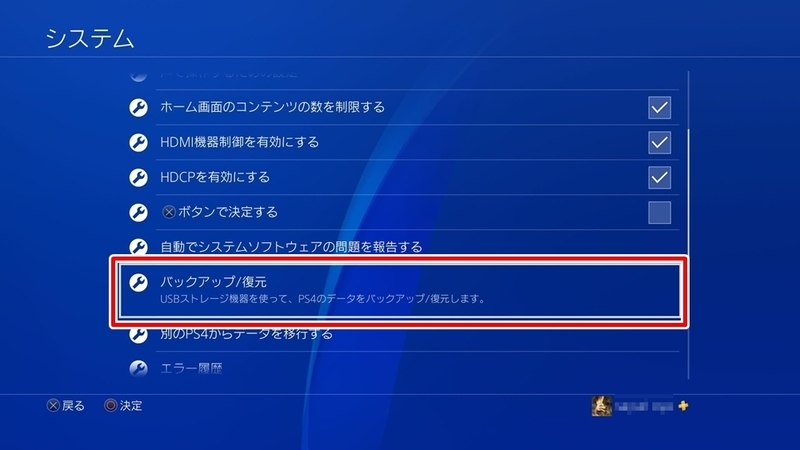
「バックアップ/復元」を選択。

「PS4をバックアップする」を選ぶ 。
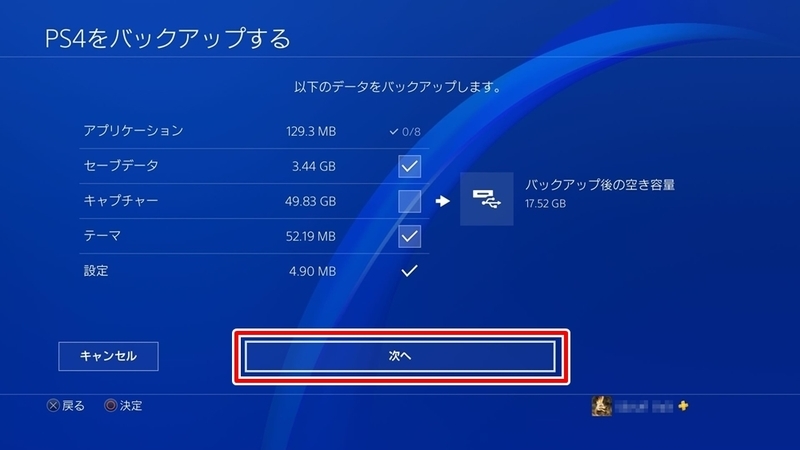
アプリケーションやセーブデータなど自分がバックアップしておきたいものを選択。
私はセーブデータとテーマ、設定だけバックアップしました。
ゲーム丸ごとバックアップしたい人は容量が足りなくなるので、外付けHDDをおすすめします。

「バックアップする」を選択してバックアップ終了です。
容量が大きい人は結構時間かかります。
セーブデータのみのバックアップ
セーブデータのみをバックアップしたい人はこちらの方が簡単です。
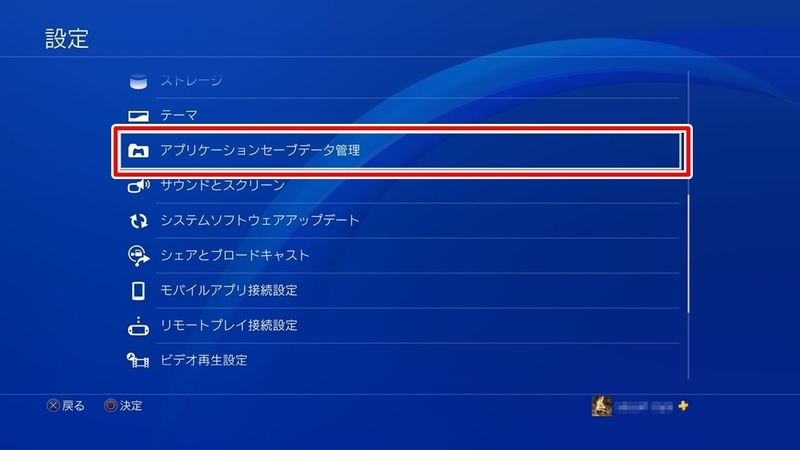
「設定」から「アプリケーションセーブデータ管理」を選択。

「本体ストレージのセーブデータ」を選択。

「USBストレージ機器にコピーする」を選択。
PlayStation Plusに加入している人はオンラインストレージにもバックアップできます。私も念のためアップロードしておきました。

バックアップしたいセーブデータを選択したら終了です。
オンラインでも同様。
公式サイトからシステムソフトウェアを保存
ここからはPCでの作業。
PS4 | システムソフトウェア アップデート | プレイステーションにアクセス。
画面下部の「システムソフトウェア再インストール用のアップデートファイル」をダウンロードして、USBメモリの「PS4」→「UPDATA」のフォルダを作って保存します。
SSDに換装する

- PS4のフタを外す
- 内蔵HDDトレイ(カバー)ネジを外す
- HDDをSSDに入れ替える
- 再度、トレイ(カバー)にネジをする
- PS4のフタを取り付ける
以上です。とても簡単。
自作PCなんかで手馴れている人なら10分もあれば出来る作業。
PS4のフタを外す

フタはネジ留めしていません。
ツメで引っかかっているだけなので、手でぱこっと外します。
そこそこ固いので左右片方ずつ、手全体を使って開けるのがおすすめ。
よく両手で指のみを使って外しているところをネット上で見かけますが、私はそれじゃ開けることができませんでした。
付属のHDDを外す

まずPS4とトレイの○×△□のネジを取り外します。
このネジPSのボタンマークになっていて微妙に凝ってます。

手前に引っ張るとこんな風に取り出せます。

慣れていない人は向きがややこしくなると思うので、HDDやトレイの向きはそのままにしておきましょう。
付け替えるときに楽です。

次は内蔵HDDとトレイを接続している黒いネジを外すし、HDDを取り出す。
ネジは全部で4つあるので、横にでも置いておきましょう

全部外すとこんな感じになります。
それにしてもホコリがスゴイことになってますが、ご愛敬。
SSDを入れる

トレイに新しいSSDを入れる。
向きに注意。
内蔵HDDが入ってたままの向きにするとわかりやすい。

黒いネジ4つを留める。
ネジ留めは×状(左上右下右上左下みたいにする)にすると留めやすい。

SSDの高さが足りなくてネジ留めしにくいって人はこういうゲタを下にかますと留めやすいです。
ちなみにこれはPC用のSSDの付属のもので、860QVOには付いてないので注意。

最後にPS4にSSDを挿入します。少し押し込むとすぐに入ります。
フタをして電源を入れる

あとはフタをするだけで終わり。
システムを再インストール
- PS4の電源を入れる
- コントローラーを有線でPS4と接続する
- システムが入ったUSBメモリを接続する
- あとは画面に従うだけ

再インストール時は無線コントローラーは使えなくなるので。有線でつないでください。
いつもコントローラーを充電しているmicroUSBケーブルでOKです。

電源を入れるます。
すると「PS4を始められません。DUALSHOCK4をUSBケーブルに接続して。PSボタンを押してください」と表示されるので、それに従ってPSボタンを押します。

システムが入ったUSBメモリをPS4に差してOKを選択。

画面に従ってしばらく待ちます。

初期化の画面になるので、「はい」を選択。

すると初期化されます。

初期化されたらシステムのアップデートが始まるので終わるまで待ちます。

アップデートファイルがインストールされたらPS4が再起動する。

再起動後、システムのインストールは完了。
このようなPS4の初期設定画面が表示されるので、初めてのときと同様にネット接続や画面などの設定をしていくとゲームが使える状態になります。
あとはバックアップしたものを復元するだけ。
バックアップの復元
バックアップの復元は基本的にバックアップとほぼ同じ手順。
- USBメモリ、外付けHDDを接続する
- 「設定」→「システム」→「バックアップ/復元」→「PS4を復元」
- セーブデータのみの場合は「設定」→「アプリケーションセーブデータ管理」
セーブデータのみ復元したい人はオンランストレージからダウンロードすると楽です。
セーブデータなどを復元する
バックアップのときと同様に「設定」から「システム」に入ります。

「PS4を復元する」を選択
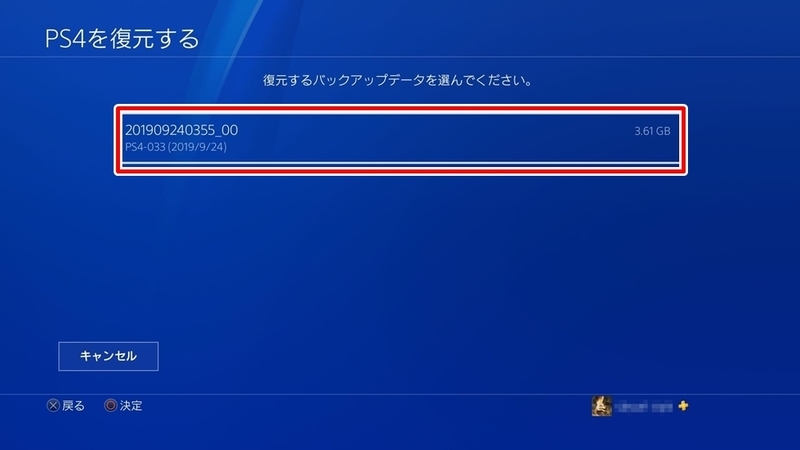
バックアップしたいデータを選択。
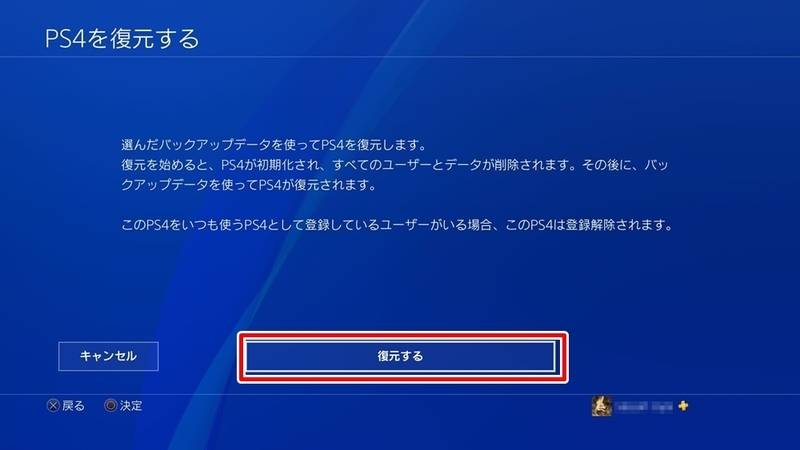
復元するとPS4が初期化されデータが削除されるけどいいですか?という注意書きが出てくるので、問題ないのなら「復元する」を選択。

本当にいいか?という注意が出てくるけど、また「はい」を選択。
するとPS4にバックアップしたデータが復元されるので作業終了です。
お疲れさまでした。
セーブデータのみならオンラインストレージから復元するのが楽
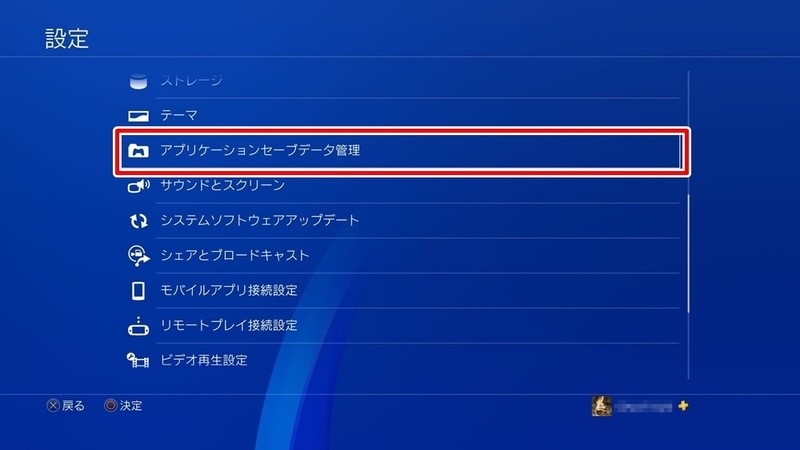
「設定」から「アプリケーションセーブデータ管理」を選択。
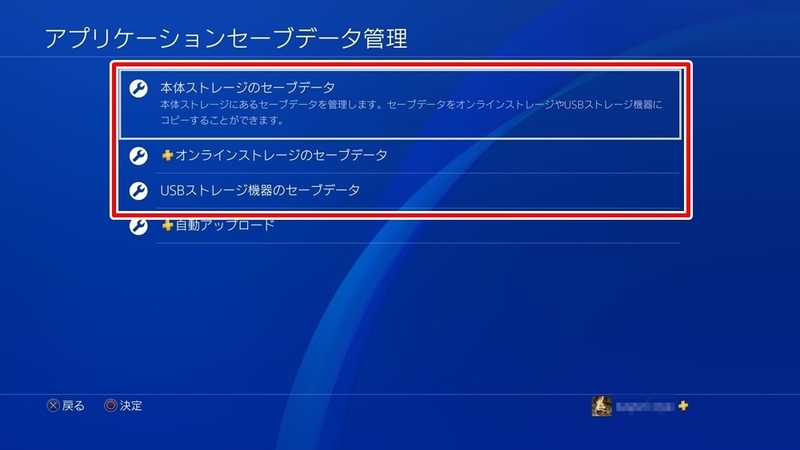
「オンラインストレージのセーブデータ」を選択。
USBメモリからダウンロードする場合はその下の「USBストレージ機器のセーブデータ」から同じようにダウンロードできます。

「本体ストレージにダウンロードする」を選択

事前にアップデートしたセーブデータ一覧が出てくるので、ダウンロードしたいデータを選んで「ダウンロード」を選択。
あとはダウンロードが終了してセーブデータが復元されます。
お疲れさまでした。楽しく快適なゲームライフを!
まとめ
SSDに換装化して損はありません。良いことづくめ。
- ロード時間が半分以下になる
- SSDの換装は簡単にできる
- SSDの価格が下がってきている
- 換装は自己責任なので元データの保証はない
デメリットはSSDのコストが掛かることぐらい。
メリットが大き過ぎるのでこれぐらいすぐペイできます。
というか今までHDDでよく我慢できてたなと自分で思っています。特にモンハンはロードが長いし周回前提のゲームなのでロード時間が長いのはツライです。
私はPS4でしたがProならもっと高速化できるので、もっとロード時間を削りたい方はPS4 Proがおすすめです。




