
こんにちは。たぐちです
みなさんWindowsノートPCのトラックパッドをMacBookProみたいに使えるって知っていますか?
私は全然知りませんでした。昨日ネットで調べて、ようやく知りました。
だからブラウザのスクロールも「PageUp・down」を使っていました。
どうやらWindows10から詳細に設定できるようになったらしいです。
ということで、設定の仕方やトラックパッド(タッチパッド)の操作方法をご紹介します
トラックパッドの設定方法
たぐち「トラックパッド使いにくいな。ポインタとクリック専用やん」
たぐち「Macは良いよな。トラックパッドでマウスいらず」
たぐち「せや。Windowsのトラックパッドを設定できるフリーソフトあるかググったろ」
Google「WindowsでもMacみたいに設定できるよ、そう10ならね」
ということで、Windows10からフリーソフトを使わなくても、OSの設定で色々なジェスチャーが設定できるようになったようです。
各PCメーカーの公式にデカデカと載っていました。早く教えてよね!
設定方法は以下の手順で行います
「スタート」→「設定」→「デバイス」→「マウスとタッチパッド」
こちらで設定を変えたり、確認したりすることができます。
デスクトップを右クリックし、個人設定から入ることも可能です。
Windows10のジェスチャー
設定画面にも出てこない、基本的な使い方をおさらい。
- 「左クリック」は1本指でパッドをタップするか、左下の物理キーをクリック
- 「右クリック」は1本指でパッドの右側をタップするか、右下の物理キーをクリック
- タッチ・タップ:押したり、軽く叩くこと
- ドラッグ:押したまま、引きずること
- ピンチ:2本指で押さえながら、広げたり狭めたりすること
- スライド:上下左右どれかの一定方向に指をすべらせること
1本指での操作
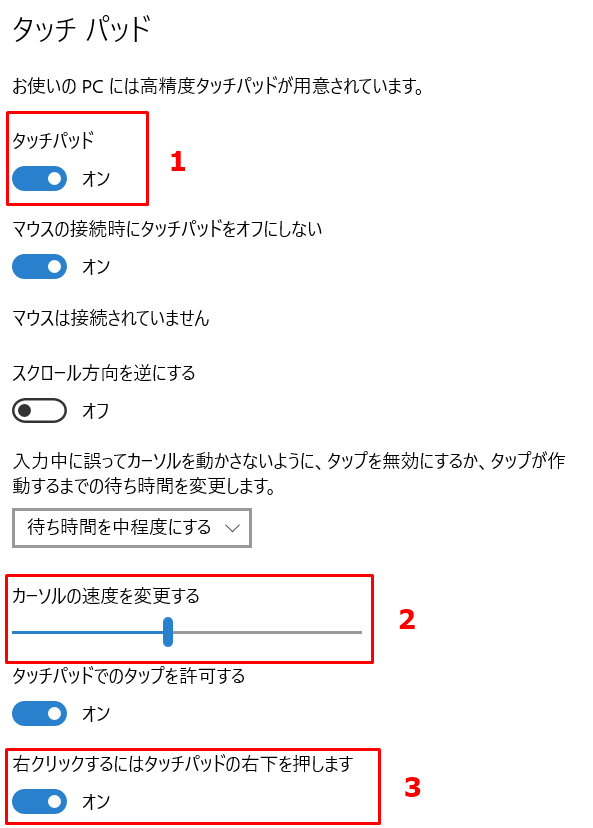
- こちらでタッチパッドをオン・オフ出来ます
- カーソルの速度を変更できます。マウスと同じですね
- 右クリックするにはトラックパッドの右下を押す
こちらはすべて指1本で出来る操作です。
人差し指が一般的だと思いますが、別に薬指でも小指でも反応します。
複数の指を使う操作

- 2本指で右クリック
- 2本指のドラッグでスクロール
- 2本指のピンチ操作でズーム・ズームアウト
- 3本指でタップすると「Cortanaで検索」、選択可能
- 4本指でタップすると「アクションセンター」、選択可能
- 3本指でドラッグとスライドで「アプリの切り替え」、選択可能
上へスワイプすると「アプリの一覧」が出てきます。
下へスワイプすると今開いているアプリの「最小化」
左・右スワイプで「アプリの切り替え」が出来ます。「Alt+Tab」と同じ
- 4本指のドラッグとスライドで「仮想デスクトップ」、選択可能
左・右で「仮想デスクトップ切り替え」
まとめ
久しぶりにノートパソコンを使ったのとWindows10を初めて使ったので、Windowsのトラックパッド機能がこんなに進化しているとは思いませんでした。
これらのジェスチャーを使いこなせれば、マウスの必要性がかなり低くなって便利になります。
私も今まではマウスで操作していましたが、この操作を知ってからはトラックパッドでほとんど操作するようになりました。トラックパッドのみで操作できるようになればマウスを持ち運ぶ必要がないので、出先での荷物が減ってラクです。
Macのトラックパッド操作に比べたら、まだまだ及びませんが大変便利なので知らない方は自分の使いやすいように設定して、是非一度、使ってみてください。
ところでトラックパッドとタッチパッドどっちが正しいの?