
こんにちは。たぐちです
iPhoneやタブレットの容量が足りないと思ったことありませんか?
私は大量の端末を持っているので、常にストレージ不足に悩まされています。
写真や動画などのファイルをいちいち他の端末に移動させるのも面倒くさい!と感じていたので、NASを購入してみました。
- スマホ、タブレットとデータ共有したい
- レコーダーの動画をNASで見たい
- オンラインストレージじゃ容量不足
- NASを使ってみたいけどむずかしそう
- 端末ごとにファイルを移すのが面倒
こんな方に便利な商品です。
今まではオンラインストレージに複数登録したり、SDカードにいちいち入れていたりしてデータを共有してました。
NASを買って以来はすべての端末でデータ共有できるようになり、手間が省けて快適。
Synology DiskStation DS218jの特徴
- 2ベイ、最大容量24TBまで対応
- 操作がエクスプローラー感覚で簡単
- 組立、設定もカンタン
- 音も静かで動作も速い
- コンパクトでデザインも良い
- PC操作ができるレベルの知識は必要
- 1TB以下しか扱わない人には必要ない
SynologyのNASはむずかしい設定や操作いらずで、手軽に初心者でも使えると人気。
DS218jはHDDがもとから入った完成品タイプではなく、用途に応じて自分でHDDを追加するキットタイプです。
SynologyのNASもいろいろなモデルがありますが、標準的なDiskStation DS218jを選択しました。スマホやタブレットで写真を共有したり、レコーダーで動画共有するのにはこのモデルで十分。
24TB以上のデータを保存したい方は上位モデルがおすすめです。
おもなスペック
- ドライブ:3.5インチSATA HDD 2.5インチSATA HDD/SSD、最大24TB (12TB HDD x 2)
- RAID:SHR(Synology Hybrid RAID) Basic JBOD RAID 0, 1
- CPU/メモリ:デュアルコア1.3GHz CPU/512MB DDR3
- インターフェイス:RJ-45 1GbE LAN ポート×1 USB 3.0 ポート×2
- サイズと重さ:165mm x 100mm x 225.5mm 0.88kg(HDD除く)
- 消費電力:17.48W(アクセス) 7.03W(HDD ハイバネーション)
外観などチェック

パッケージはシンプルながらなかなかオシャレな感じ。
ダンボーみたいで好きなデザインです。

本体は白を基調としたシンプルなデザイン。
コンパクトで置き場所に困ることはなさそう。

表の顔にはルーターのようなお知らせランプと電源スイッチが付いてます。
電源スイッチは最初に付けるとき以外あまりつかわないんですけどね。

背面にはLANポートとUSB3.0ポートを2つ搭載。
USBで外付けHDDなんかと接続することが可能となってます。
簡易的な内部

ファンと3.5インチベイが付いているだけ。
自作PCした身からするとめっちゃ簡単な簡素なつくりに思えます。
付属品

同梱品は以下の7点。
- NAS本体
- 電源ケーブル
- LANケーブル
- ネジ3種類
- ブラケット
- クイックインストールガイド(説明書)
- 保証書
HDDは付属されていないので別途買う必要があります。
LANケーブルは長さなどに問題がないなら買う必要なし。
DS218jの組立方法と初期設定
組立、設定もかんたん。
- ねじ止めをする
- ケーブルをつなぎ電源を入れる
- PCでナビに従って設定する
これで終わりです。ただ付属の取説は簡易的すぎるので、「よくわからん」という方は以下の公式サイトのpdfを参考に。
自分で用意するもの
- HDD
- プラスドライバー
この2つのみです。LANケーブルは付属されているのでそれを使いました。
HDDはSeagateのNASモデルIronWolfを購入

定番のWD赤と迷いましたがメインPCと同じモノも面白くないし、たまには別のHDDも試したかったので同じ価格帯の「Seagate IronWolf」と購入しました。
海門の銀狼とか言われてるものです。

お試しってことで2TBを選択。
Seagateはあまり評判よくないけど、このIronWolfは耐久性が高いとかでレビューでも高評価です。
HDDを差す

ケースは横にスライドさせると開きます。

HDDの向きに注意しつつ、SATAコネクタにスライドしながら差し込みます。 カチッとハマった感じがしたら大丈夫です。
正しいHDD(SSD)側にも端子が付いてるので、そちらを見て合わせます。
ネジで止める

付属のネジは3種類あります。
- HDDブラケット用(左):ギザギザが多いもの×3個
- バックパネル用(真ん中):ギザギザが少な目で短い×3
- HDD用ネジ(右):ギザギザがほぼなく長いもの×10
一応ネジは付いてますが、なしでも使用できないこともない。

HDD取り付けに使用するのはギザギザが少ないネジ。それを左右4つの穴に入れて止めていきます。
HDD用のネジは1種類だけ10個入っているのでわかりやすい。

HDDによっては穴が3つあるので、ブラケットをネジ留めしていきます。
ブラケット用のネジは一番ギザギザが多いものです。
あとは先ほど同様にHDDにネジを取り付けたら終了です。

最後にケースを取り付けてバックパネルをネジ止めして終了。
バックパネル用のネジは一番短いものです。
正直バックパネルはネジ止めしなくても、問題ないので省いてもいいです。
LANケーブルと電源ケーブルをつなぐ

ケーブルをつないだら電源ボタンを押してスイッチオン。
設定はナビゲーションに従うだけ
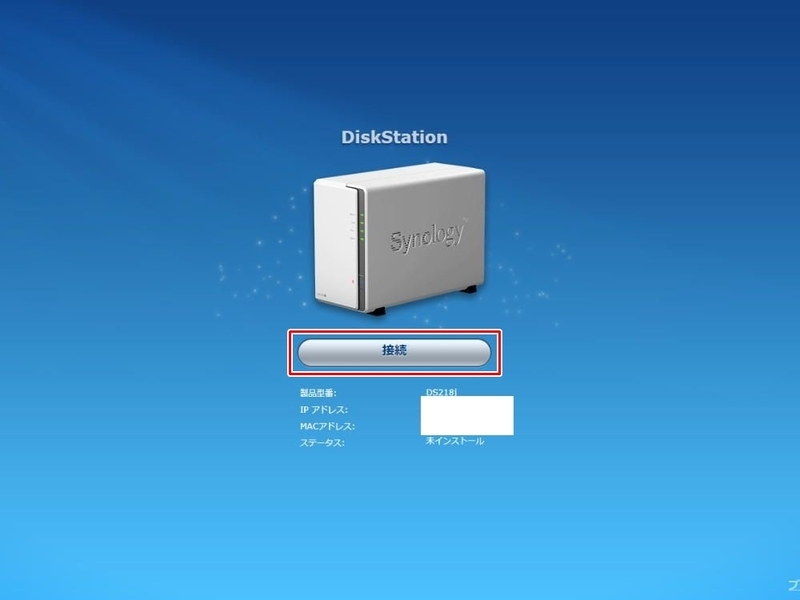
電源を入れるとパソコン画面が自動的にセットアップ画面に入ります。
接続をクリックしてDSMをインストールしていきましょう。

とりあえず読んで「OK」で次へ
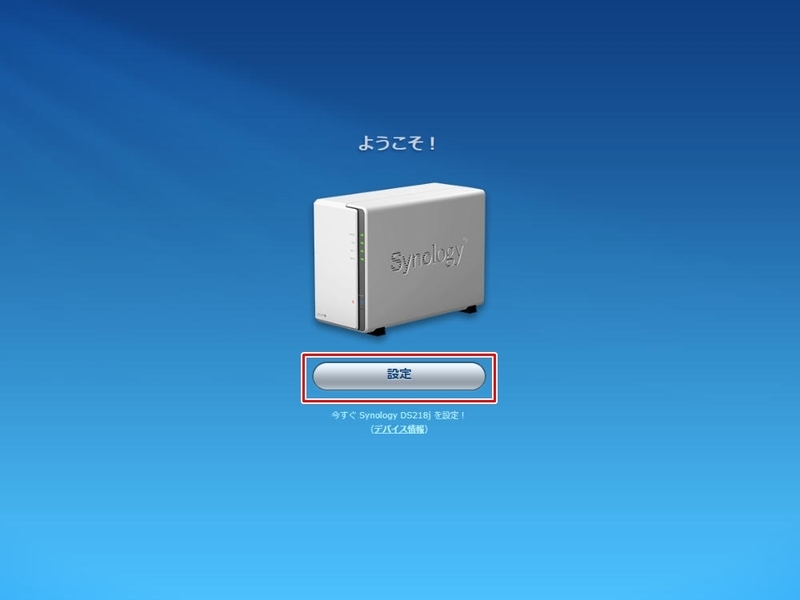
設定を押して次へ
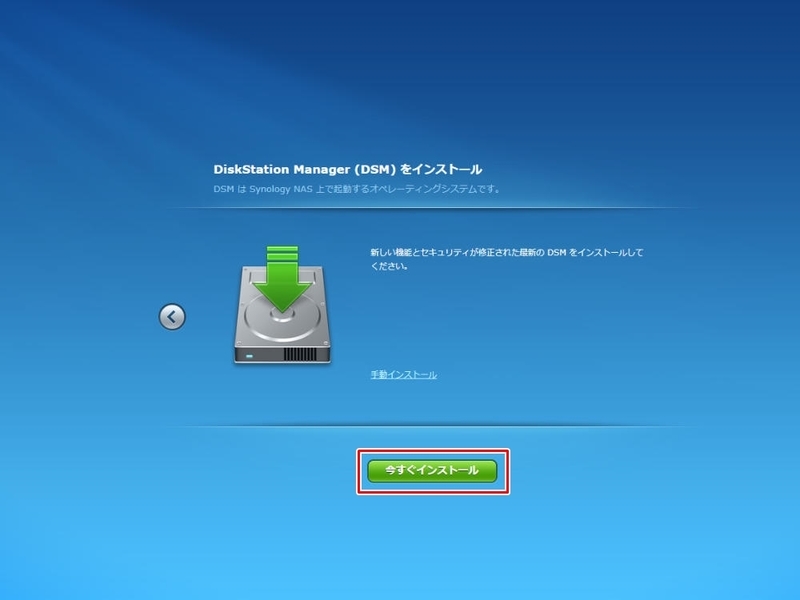
インストール画面に入るので「今すぐインストール」を押して次へ
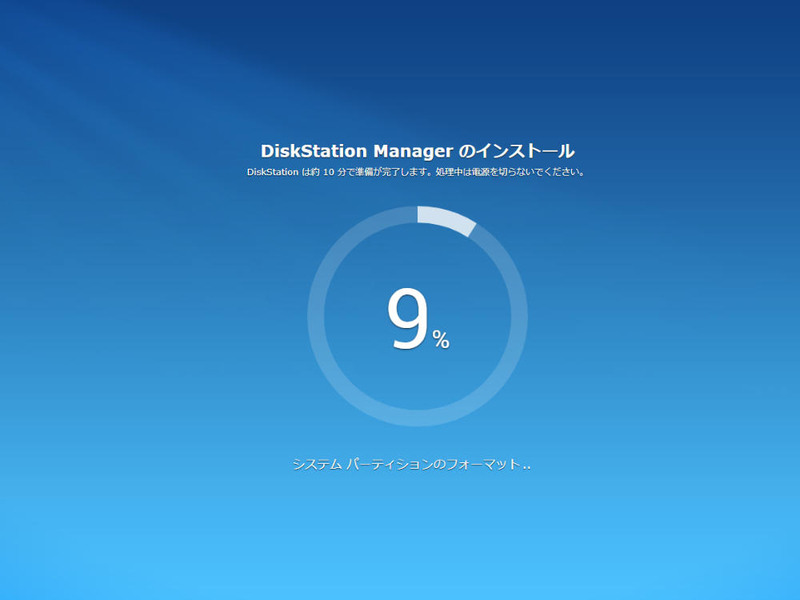
するとDeskStation Manager(DSM)がインストールされます。
ちょっと長いけど待ちましょう。
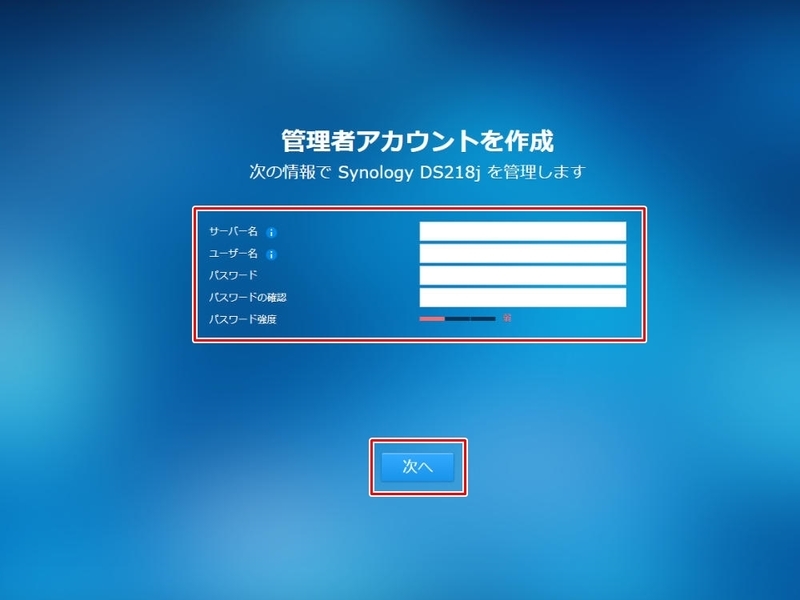
サーバー名やアカウント名、パスワードなどを設定して「次へ」を押す。
途中アップデート設定やメンテナンスの頻度なども聞かれます。
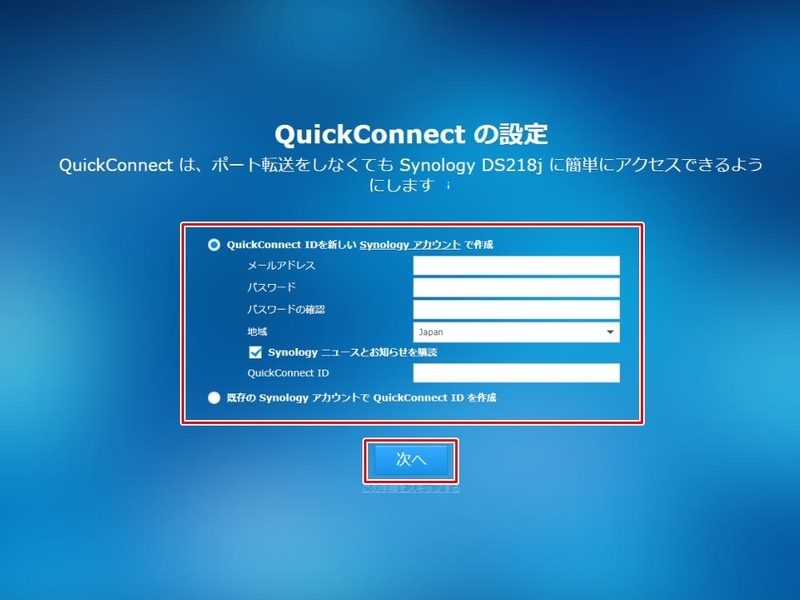
QuickConnectの設定画面。ID、メールアドレス、パスワードなどを入力しましょう。
出先でNASを使う場合などにこのIDを使用します。

作成されたURLで直接DSMに入ることができます。
アイコンをデスクトップにドラッグして持っていくと、DSMへのショートカットが作成される。頻繁に出入りすることになるので、ショートカットを置いておきましょう。
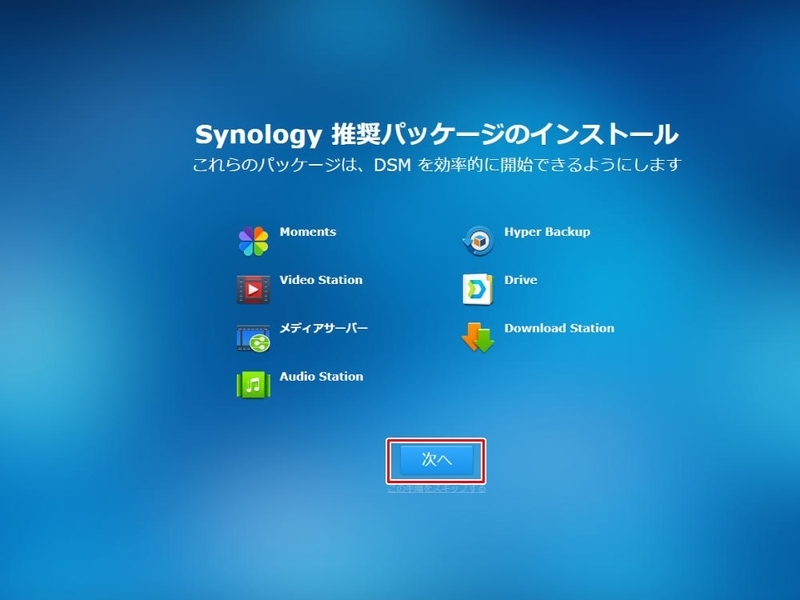
インストールしたいものを選択し次へ。
私はとりあえず全部インストールしました。が、正直こんなにいらないです。
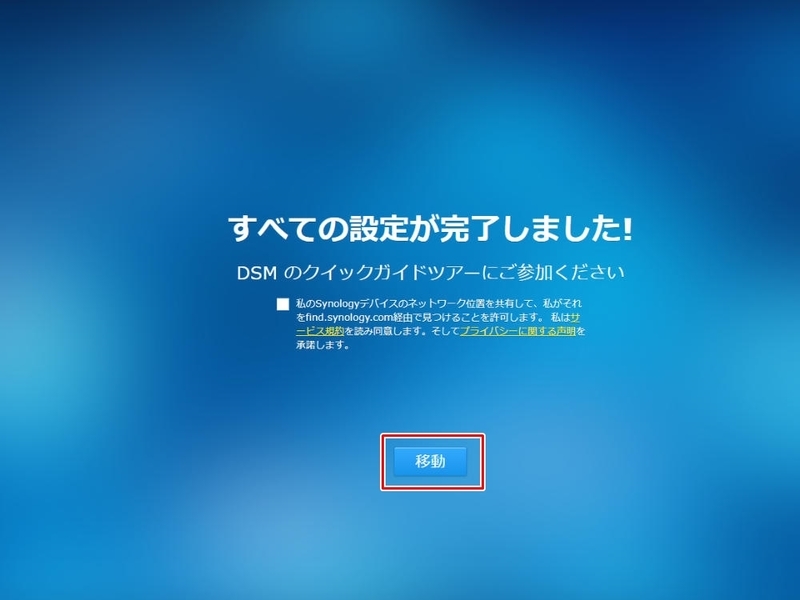
移動を押してセットアップ終了。
あとはNASのDSMに入って自由にファイルを共有したり、設定したりできます。
もっと詳細に知りたい方は代理店であるアスクのページを参考に。
使ってみた感想
めっちゃ便利で快適。音も静かだし、コンパクトなので気に入ってます。
- iPhoneを圧迫し始めた写真や動画はとりあえずNASに放り込む
- 欲しいデータはNASからダウンロード
- 動画をNASに移動させて、家中のレコーダーで視聴
なんてことをしております。
スマホやタブレットとの連携

私はメインPC以外にもスマホ3台、タブレット5台、ノートパソコン、Blu-rayレコーダーと複数の端末を所有しています。
これらの端末で同じデータを簡単に共有できちゃうのがNASの便利なところ。
以前は複数のオンラインストレージに上げたり、SDカードに移してたりしてましたが、今はNASに転送するだけ。余計な手間が減りました。
それに「Cloud Sync」などのアプリを使えばオンラインストレージの同期することができるので、今まで使っていたサービスを同時利用したり、データ移動したりするのも簡単です。
組立、設定、操作がカンタン
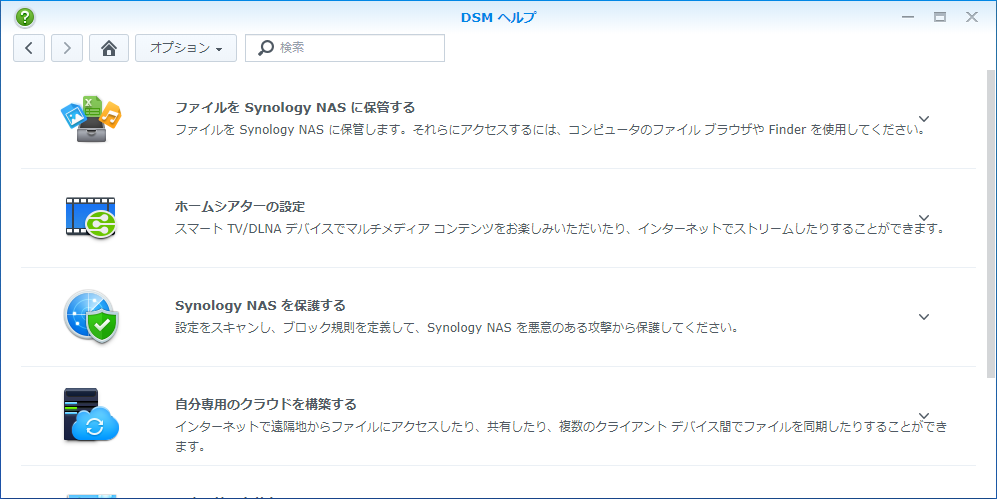
NASって設定や操作がむずかしいイメージだったんですが、Synologyは初心者向きってこともあり簡単にできました。
最初の組立から設定まで30分ほどあればできちゃいます。
ヘルプが見やすいので、わからないこともすぐ発見できる。
DSMが使いやすい
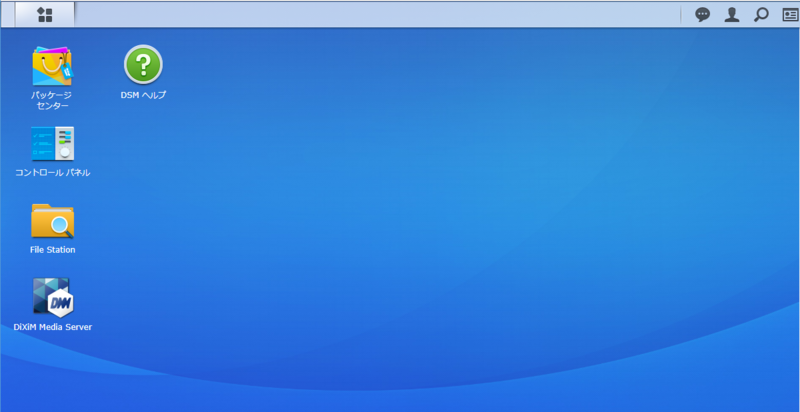
DSMはWindowsのデスクトップ画面にそっくりで、使い方も似ています。
通知受け取ったり、ウィジェットの編集なんかもできます。
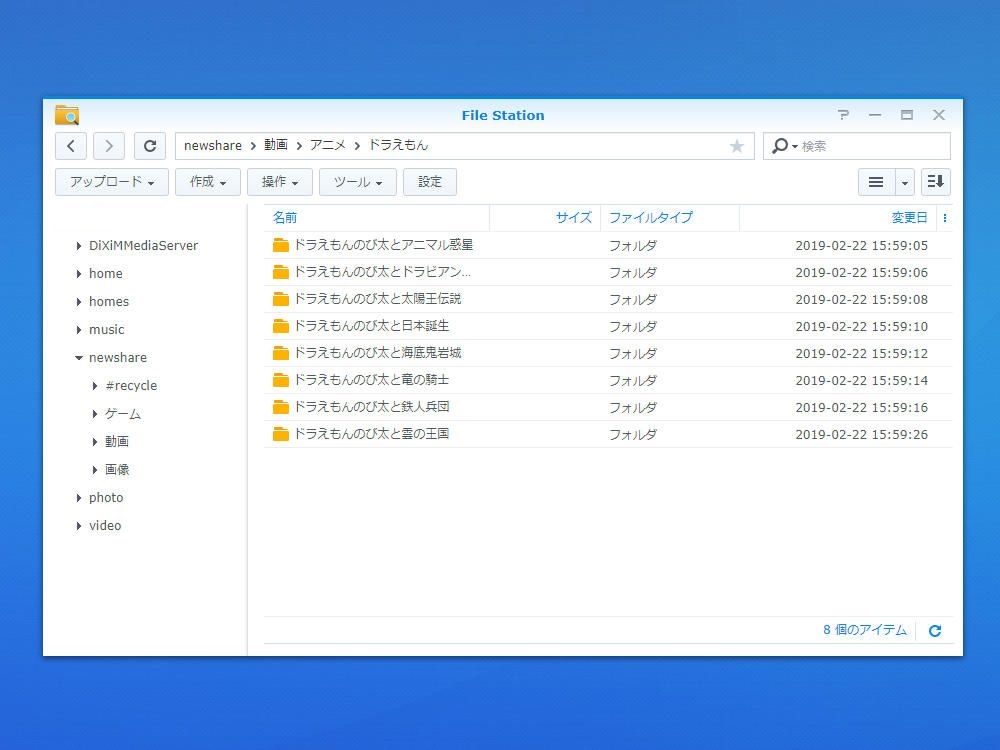
付属のFile Stationはエクスプローラ感覚で操作可能。
いろんなアプリがあるけど、これ1つあればだいたいのことはできます。
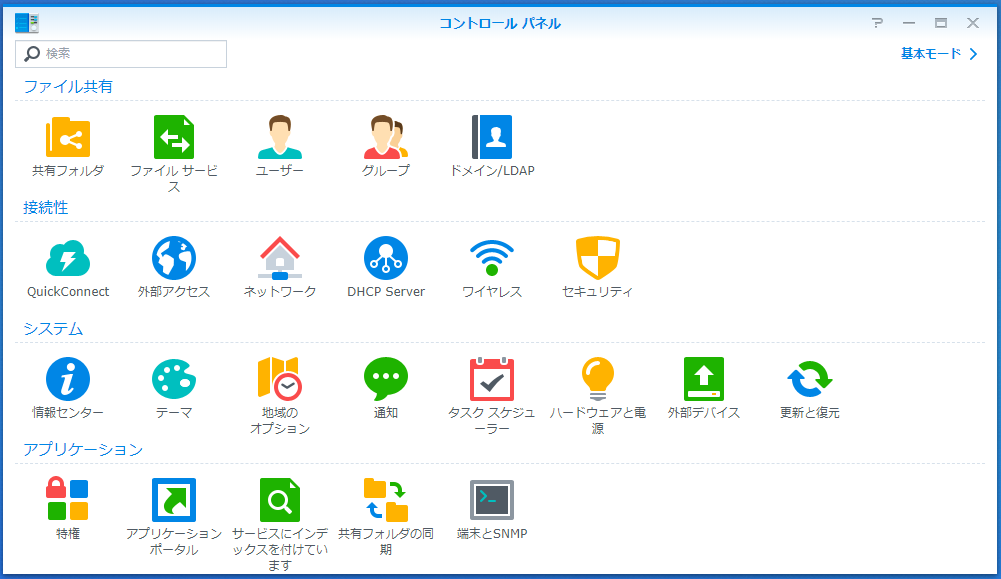
コントローラーパネルもWindowsに似ている。
アプリの管理やセキュリティの設定もわかりやすい。
レコーダーとの動画共有が便利

オンラインストレージとNAS大きな違いはレコーダーとの連携機能。
SynologyのNASなら「Dixim Media Server」というアプリを使ってレコーダーで録画した番組を管理できる。
つまりDTCP-IP対応のレコーダーやテレビなら、NAS経由で録画したものが見れちゃうというわけです。
私のブルーレイレコーダーはPanasonicのDMR-BWT660という古い機種ですが、DTCP-IPに対応しています。今お使いのものならほとんど使えるんじゃないでしょうか。
ただアプリが有料なのとプレイヤーが別なのが残念だけど。
オンラインストレージいらず

NASを使い始めてからはオンラインストレージを使うことが激減しました。
ほとんどのデータをNASを利用してやり取りしています。
とはいうものの、iPhoneのアプリデータなんかはiCloudを使ってるけど。
コンパクトで場所をとらない

500mlのペッドボトルより小さい。
片手でも持てるぐらいなので、置き場所に困りません。
さすがにHDD2枚入れると重さは結構ありますが、SSDなら軽いです。
自分でネットにつなげられるレベルの知識は必要
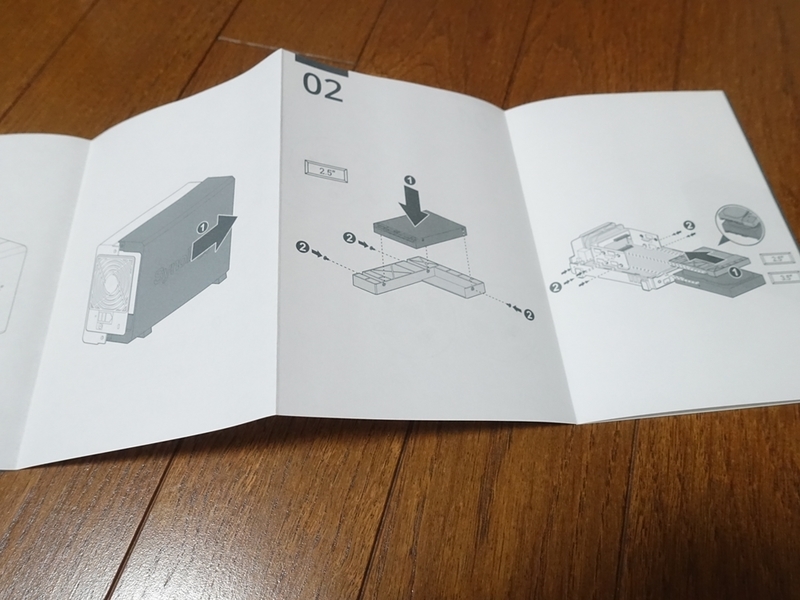
NASを購入しようとしてる人なら心配はないと思うけど、付属の取扱説明書はかなり簡易的。
簡単とはいえNASなので、PCに触れたことないレベルの人には取っつきにくいです。
私は専門家から見たらまったくPC知識はありませんが、一般のお姉さんよりは知識があると思います。
そのレベルの人が言う「簡単」です。
付属の電源コードが太い

ノートPCとかゲーム機にもありがちだけど、付属の電源ケーブルはムダに太い。
アース線なんてキッチンぐらいしか付けるところないし、使ってないので邪魔にしかならないんですよね。でっかいPCならまだしも、コンパクトなNASには要りません。
取り回しをよくするために、私はいつも下記のような細いものに交換しています。
容量が少なめの人は必要ない
そんなに大きい容量を抱えていない人は、オンラインストレージの方が使い勝手がよさそうです。具体的に言うと
- 全部のデータが1TB未満
- レコーダーは利用しない
- 重いファイルを共有しない
こんな方はオンラインストレージの方が手軽だし、一定の容量なら無料なのでお得。
One Drive、Dropbox、Googleドライブなんかは1TB・1年12000円ぐらいが相場。
正直スマホの写真データぐらいならオンラインストレージで十分です。
ただ私のように動画や画像を大量に持っている人は、NASの方がコスパも使い勝手もいいでしょう。
カメラやレビュー系ブロガーやYoutuberなら必須レベル。
バックアップ用途には不安がある
バックアップに使うなら、外付けHDD代わりに利用するぐらいがちょうどいい。
というのも
- HDDが壊れるリスク
- ネットにつながっているというリスク(結果同じだけど)
少々不安。ネットリスクに関してはPCにつないでたら同じなんですけどね。
DS218jはRAID 1に対応してますが、私は使っていません。RAID目的ならネット経由のNASじゃなくて、同じPCにHDDなりSSDを詰む方がいいと思っているからです。
そもそもバックアップにRAID 1はリスクがありますしね。
まとめ
ちょっとした初期投資が必要ですが、いろんなことに使えて便利なので今ではコレなしじゃ生きていけないほど使ってます。
- 使いやすさ
- 機能性
- サイズ・見た目
どれも大満足。最初お金はかかるけど、2年ほどでペイできちゃいます。
最近ではNASをいじるのが楽しくて、無駄な動画とか入れちゃってるほどです。


